Windows Hello用に指紋認証キーを買ってみたら少し苦労した [設定]
設定に苦労したらブログのネタにすると言う、超不定期更新なページへようこそ
Windows7のサポート期間も終了してWindows10に強制移行した方も多いかと思います。
それに合わせた訳じゃ有りませんが、Windows Helloに対応した指紋認証キーを購入しました。
購入したのはこちら

ちなみに2年保証って書いてありますが、買ってみたら「日本国内は一年保証です」って書いてありました。
あと、そのままだと手元に認証キーを持ってこれないので、これも購入

さてWindows Helloの設定は全く苦労しておりません。
指紋認証キーをUSBに差し込んで→ウインドウのメニューから→設定→アカウント→サインインオプション→Windows Hello指紋認証を選んで指紋を登録するだけで動きます。
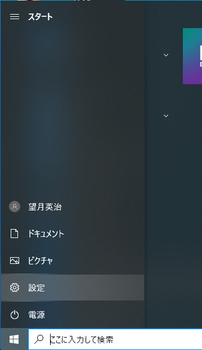
Windows10のマークからメニュー開いて設定を選択
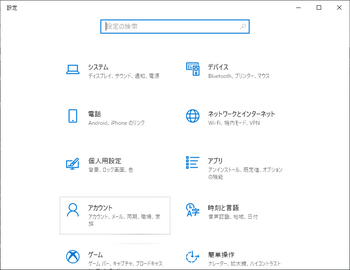
設定を開いたらアカウントを選択
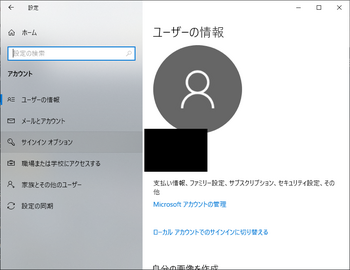
アカウントの左側のサインインオプションを選択
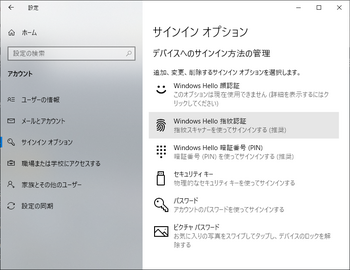
Windows Hello 指紋認証をクリック
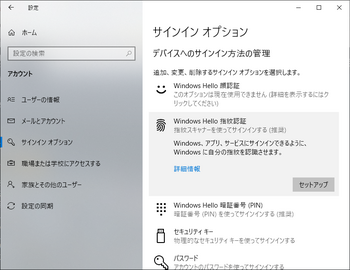
セットアップをクリック
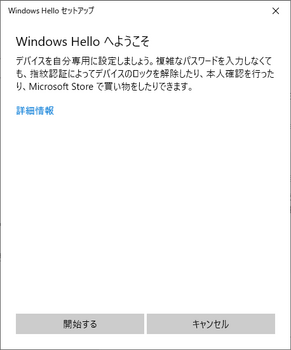
開始するをクリック
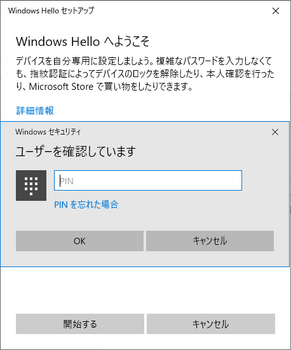
PIN(Windowsにログインするときに使用しているもの)を入力
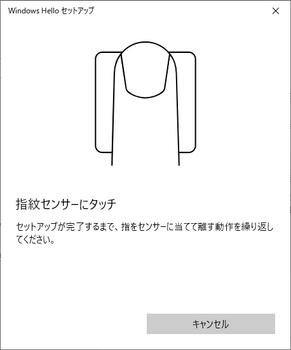
登録する指を指紋認証キーに置いたり
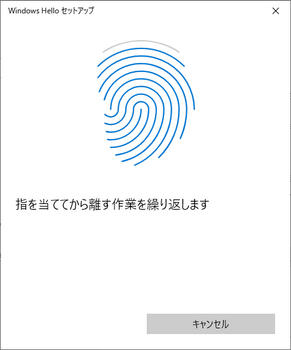
離したりして、指紋を登録していきます
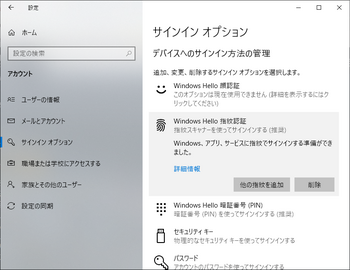
他の指を登録するため、「他の指紋を追加」をクリックして2-3本は登録しておきましょう
ログアウトして、指紋認証だけで即ログインはちょっと良い感じです。
超長いパスワードとか入力しなくて良いのはすごく良いです
えっ?ノートPCな人は当たり前だって?、むしろ顔認証だろって突っ込みは無しで(笑)
さて、苦労してない部分はここまで、ここからちょっと苦労しました。
この指紋認証キー、「FIDO U2F 」にも対応しています。
何に使うかというと、Googleアカウントやツイッターの2要素認証に使用できるです。
パスワードだけだと漏洩したときに危ないので、OneTImePasswordやSMS等で認証するのと同様に、この指紋認証キーを使ってログインするように設定できます。
そしてこの認証キーの登録に苦労しました。たまたま登録できても、今度はアカウントがロックされたり...
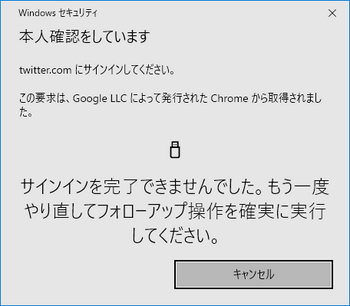
こんな画面や、
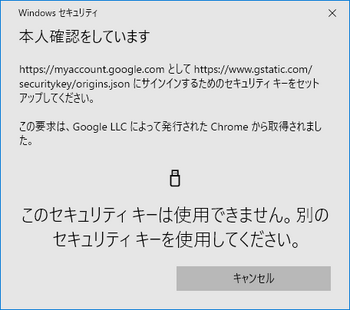
こんな画面や
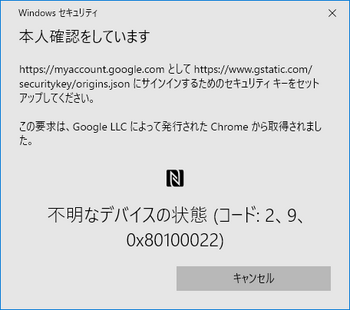
こんな画面と格闘してはや1時間....
なんと、認証開始してから1秒くらいでエラーになるのです
ふと思いました、「メッセージ待たずに指置いとけばいけるのか?」と...
そしたら普通に登録と認証が通りましたー
「セキュリティキーにタッチしてください」なんてメッセージ待ってたら間に合わないじゃないかー
という落ちでした
でもWindows HELLO でのログインはすごいオススメですよ、ほんと手放せません
Windows7のサポート期間も終了してWindows10に強制移行した方も多いかと思います。
それに合わせた訳じゃ有りませんが、Windows Helloに対応した指紋認証キーを購入しました。
購入したのはこちら

ケンジントン 【正規品・2年保証】VeriMark 指紋認証キー Windows Hello 機能対応 FIDO U2F 準拠 2要素認証 K67977JP
- 出版社/メーカー: ケンジントン
- メディア: Personal Computers
ちなみに2年保証って書いてありますが、買ってみたら「日本国内は一年保証です」って書いてありました。
あと、そのままだと手元に認証キーを持ってこれないので、これも購入

BUFFALO USB延長ケーブル 2.0対応 スタンド付 0.5m ブラック BSUC05EDBK
- 出版社/メーカー: バッファロー
- メディア: Personal Computers
さてWindows Helloの設定は全く苦労しておりません。
指紋認証キーをUSBに差し込んで→ウインドウのメニューから→設定→アカウント→サインインオプション→Windows Hello指紋認証を選んで指紋を登録するだけで動きます。
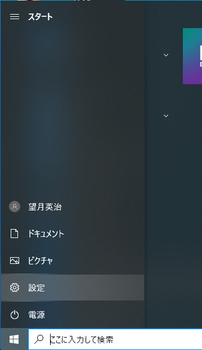
Windows10のマークからメニュー開いて設定を選択
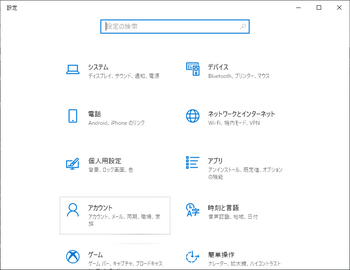
設定を開いたらアカウントを選択
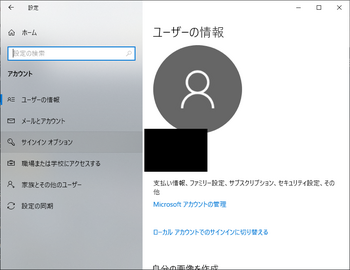
アカウントの左側のサインインオプションを選択
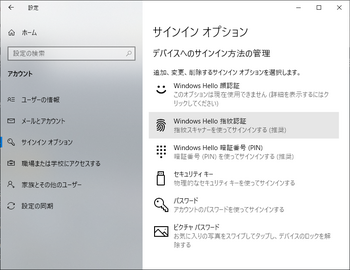
Windows Hello 指紋認証をクリック
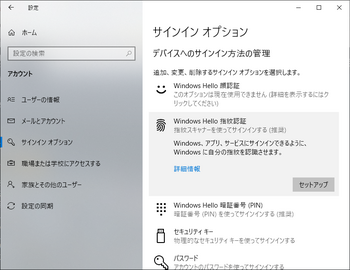
セットアップをクリック
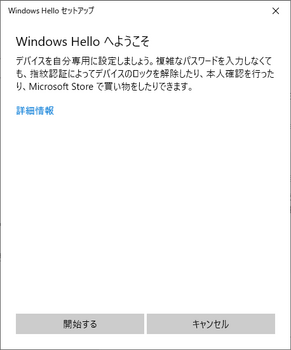
開始するをクリック
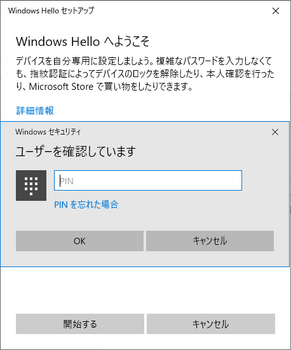
PIN(Windowsにログインするときに使用しているもの)を入力
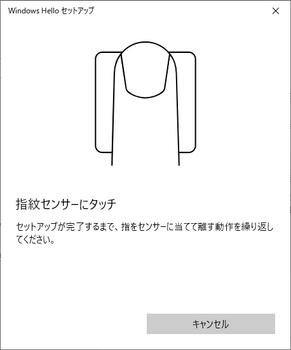
登録する指を指紋認証キーに置いたり
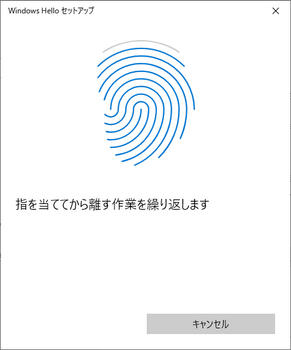
離したりして、指紋を登録していきます
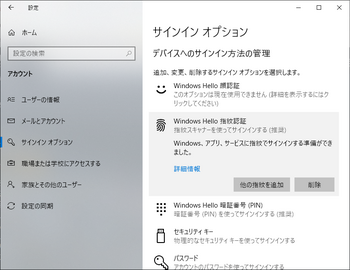
他の指を登録するため、「他の指紋を追加」をクリックして2-3本は登録しておきましょう
ログアウトして、指紋認証だけで即ログインはちょっと良い感じです。
超長いパスワードとか入力しなくて良いのはすごく良いです
えっ?ノートPCな人は当たり前だって?、むしろ顔認証だろって突っ込みは無しで(笑)
さて、苦労してない部分はここまで、ここからちょっと苦労しました。
この指紋認証キー、「FIDO U2F 」にも対応しています。
何に使うかというと、Googleアカウントやツイッターの2要素認証に使用できるです。
パスワードだけだと漏洩したときに危ないので、OneTImePasswordやSMS等で認証するのと同様に、この指紋認証キーを使ってログインするように設定できます。
そしてこの認証キーの登録に苦労しました。たまたま登録できても、今度はアカウントがロックされたり...
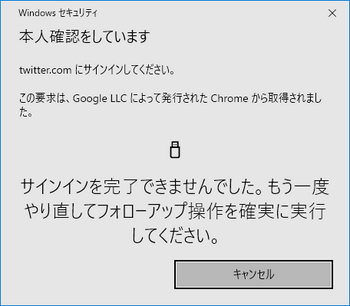
こんな画面や、
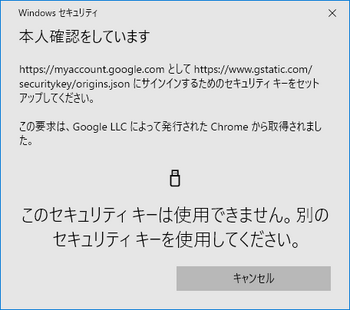
こんな画面や
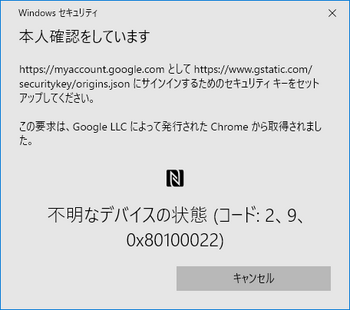
こんな画面と格闘してはや1時間....
なんと、認証開始してから1秒くらいでエラーになるのです
ふと思いました、「メッセージ待たずに指置いとけばいけるのか?」と...
そしたら普通に登録と認証が通りましたー
「セキュリティキーにタッチしてください」なんてメッセージ待ってたら間に合わないじゃないかー
という落ちでした
でもWindows HELLO でのログインはすごいオススメですよ、ほんと手放せません
タグ:購入商品レビュー
Iphone XR買ったので今度はPD対応充電器を買ってみる [商品検討]
前までXperiaZ5を使っていたのですが、落下して背面ガラスを割ってしまいました
修理しようかと値段を調べてみると8000円かー
中古買うと12000円かー
えぇい、もう4年も使ってるし新しいの買ってしまえ、この前paypayでテレビ買ったときに戻ってきたポイントも有るし....(それでも散財だよ(苦笑))
iPhone XRを買ったわけですが、あれ?これPD対応だったよね...なのに付属の充電ケーブルはType-Cに対応してないんかい...
というわけでとりあえず純正品を購入...1月くらいに買ったのでまだ純正品しかなかったんですよね

今現在(2019/04/01)だと売り切れているようです、ビックカメラとかでググれば売ってると思います
これと、Nintendo Switch用に買ったモバイルバッテリーでとりあえずは問題無く充電できた訳です。
50%まで30分は早くて良い!
まぁでも、家で充電するのにモバイルバッテリー使うのはどうなんだろうと、充電器を買おうと思ったわけです。
PDの充電器...実はPDの充電器は「PDの規格不適合な製品」が去年くらいまで結構いっぱいありました。
いやむしろ、まともな適合品を探すのが難しいレベルだったと言えます。
その記事を見て、Nintendo Switchで使えるって言われてるモバイルバッテリーも信用できん!と任天堂認定品のモバイルバッテリーを買った位です。(壊れたら文句言うため)
PD 規格不適合でググるとその頃の状況がわかると思います。
あまりにも、あんまりな状況だったため、動作検証してくださる人が出てくれたのが救いです
ケーブル規格外なだけで壊れたなんて極端な例もありましたしねぇ(まぁこれは不良品だったんですが)
買うときに超お世話になった
HANPEN-BLOGさんには超感謝を
とりあえず私は以下を使用しています。
最近、Ankerから小型のが出たので値段が許すなら、iphone/ipadならそっちでも良いかもしれません
双方ともPCで使うのはおすすめしません、たぶん電力不足で時間がかかります。(30Wですしね)
PDはいろんな機器で使えるようにするため、ネゴシエーションをした上で電子機器としては結構大きめの電力を供給する規格です。
ケーブルも充電器も規格外の物を使うと、動かないどころか壊れたりする可能性もあるので、是非ちゃんと調べて買ってください。
面倒なときは純正品でお茶を濁しましょう...本体壊れると高いですしね
修理しようかと値段を調べてみると8000円かー
中古買うと12000円かー
えぇい、もう4年も使ってるし新しいの買ってしまえ、この前paypayでテレビ買ったときに戻ってきたポイントも有るし....(それでも散財だよ(苦笑))
iPhone XRを買ったわけですが、あれ?これPD対応だったよね...なのに付属の充電ケーブルはType-Cに対応してないんかい...
というわけでとりあえず純正品を購入...1月くらいに買ったのでまだ純正品しかなかったんですよね

Apple Lightning - USB-Cケーブル(1m)
- 出版社/メーカー: アップル
- メディア: エレクトロニクス
今現在(2019/04/01)だと売り切れているようです、ビックカメラとかでググれば売ってると思います
これと、Nintendo Switch用に買ったモバイルバッテリーでとりあえずは問題無く充電できた訳です。
50%まで30分は早くて良い!
まぁでも、家で充電するのにモバイルバッテリー使うのはどうなんだろうと、充電器を買おうと思ったわけです。
PDの充電器...実はPDの充電器は「PDの規格不適合な製品」が去年くらいまで結構いっぱいありました。
いやむしろ、まともな適合品を探すのが難しいレベルだったと言えます。
その記事を見て、Nintendo Switchで使えるって言われてるモバイルバッテリーも信用できん!と任天堂認定品のモバイルバッテリーを買った位です。(壊れたら文句言うため)
PD 規格不適合でググるとその頃の状況がわかると思います。
あまりにも、あんまりな状況だったため、動作検証してくださる人が出てくれたのが救いです
ケーブル規格外なだけで壊れたなんて極端な例もありましたしねぇ(まぁこれは不良品だったんですが)
買うときに超お世話になった
HANPEN-BLOGさんには超感謝を
とりあえず私は以下を使用しています。
最近、Ankerから小型のが出たので値段が許すなら、iphone/ipadならそっちでも良いかもしれません
双方ともPCで使うのはおすすめしません、たぶん電力不足で時間がかかります。(30Wですしね)
PDはいろんな機器で使えるようにするため、ネゴシエーションをした上で電子機器としては結構大きめの電力を供給する規格です。
ケーブルも充電器も規格外の物を使うと、動かないどころか壊れたりする可能性もあるので、是非ちゃんと調べて買ってください。
面倒なときは純正品でお茶を濁しましょう...本体壊れると高いですしね
Nintendo Switchを買ったので持ち歩きようにモバイルバッテリーを探してみる [商品検討]
ゼノブレイド2のためにNintendo Switchを買ったあと、姪っ子に言われてイカ買ってもあんまりやらず稼働率が超低いと言う状況だったのですが、夏休みのお出かけのタイミングで[OCTOPATH TRAVELER]を買ってしまいました。
そして旅行の移動中にやろうと思ったんですが、やばいバッテリーがきっとたらない(どんだけやるつもりだ...)と、あれこれ調べたので、まとめておく事にします
そんなもん、大きめのモバイルバッテリー買っとけば良いんじゃね?と思った人はバッテリー切れの後充電しながらゲームができず泣くことでしょう(あきらめろよ...)
Nintendo switch向けのモバイルバッテリーってどんなの?
普通のモバイルバッテリーでも、使いながら充電する分には問題はありません
バッテリーから給電しながら使うことで、本体のバッテリーの消費を抑える目的には使えます
また、消費電力の少ないゲームとか、画面の明度を落としたり、WiFi止めたりすればばいけるかもしれません
でも、消費電力の大きなゲーム(イカとかゼルダとか)だと充電とゲームプレイの双方を両立させるのは厳しくなります
単純に普通のモバイルバッテリーだと供給電力が足らない(5V/2Aだと10ワットですし...)ということになります
でも普通にNintendo SwitchはType-C経由で充電できています
これは、給電方式としてPower Delivery(以下PD)に対応しているから、より大きな電圧(Nintendo Switchだと15V/1.2Aくらい)で電源供給ができるからです
ちなみに、TYPE-Cに対応していないモバイルバッテリーは注意事項があります
ケーブルは規格にあった物を試用してください
USB Type-Cケーブルの56kΩ抵抗(56kレジスタ)とはに書かれていますが、過剰給電になる可能性があります
ケーブルに関しては任天堂もケーブルは純正品か規格にあったのを使ってねって書かれているので、純正品か規格にあったものを買いましょう
お手軽なのは、ヘビーなユーザならきっと買ってるコントローラ付属な物かな?
任天堂からケーブルのみ単体で買えるので、コントローラーだけ買うのはって人はこちらからでも送料の問題はありそうですが、値段差は数百円なのでお勧めしておきます
両方Type-Cのコネクタのケーブルではありませんので念のため、普通の両方USB Type-Cなケーブルなら気にせず使えます
供給電力の大きなモバイルバッテリーってどんなの?
基本的に15V出力に対応したPD対応品であれば、普通に使えると思いますし、各種動作報告もあります
まぁでもまだまだ少ないのが現状です
安心して買えるのは、任天堂ライセンス製品のこれでしょう
最近anker製品が安定してて結構お気に入りという私情も入っています
Anker PowerCore 20100 Nintendo Switch Edition
Anker PowerCore 13400 Nintendo Switch Edition
入力15V/2A 出力15V/1.6Aの供給はまじめにNintendo Switchに特化しています
PD対応というより、任天堂Switch対応って話だから良いよねって感じです
充電も、Ninterndo Switchの充電器でできるの保障されてるし、そういう意味でも安心です
あとここからは、ライセンス製品ではないけど動作報告のあるものになります ここからは自己責任ですので、情報を集めたうえで納得して買ってください
ライセンス取ってないので認定品よりは安いのですし、動作報告はアマゾンとかでもされています
(私は色々考えたけど認定品買ってしまったので検討候補というレベルで...)
以降は充電器がついてない&Nintendo Switchの充電器で充電できるか未保障なので、別途急速充電器が必要な場合があります
出力側はPD対応品はケーブルさえちゃんとしたのを使っていれば問題なく使えるでしょう
通常TYPE-C同士でつなぐので、同梱品でも問題はでないと思います
RAVPower USB-C 26800mAh

充電器がついてませんが、認定品のモバイルバッテリーが出ていなかった時に各種Webとかで動作報告のあったものです
充電器がついてないので、別途PD用の急速充電器を買いましょう
入力規格が5V/3A,9V/3Aなので、Nintendo Switchの充電器で充電しないようにしましょう
本体からバッテリーに電力吸い取り減少が報告されていますが、「電源ボタンを3秒ほど長押し」してデバイス充電モードに強制的に設定すれば回避できます
接続した後nintendo switchの充電ランプを確認しましょう
Anker PowerCore+ 26800 PD

RAVのモバイルバッテリーと同一出力(15V/2.0A)なAnkerのモバイルバッテリーです
充電器付きなので、持ってない人はいいかもしれません、アマゾンのコメントに動作報告もあります
こちらも、入力電圧は5V=3A,9V=3Aなので、Nintendo Switchの充電器で充電しないようにしましょう
Anker PowerCore Speed 20000 PD
こちらは、15V/1.6Aの製品です
あれ?任天堂のライセンス品とおんなじじゃね?と思った人鋭い、おんなじですね
入力電圧も、15V/2A対応...スペック的には任天堂認定品と全く一緒な気が...まぁ付属の充電器があるので素直にそっち使いましょう
充電器付きなので、こっちのが良い気もしてきました
動作報告もamazonにありますね...あれこっちのが今だと安いし充電器付だよ......
実際Nintendo Switchはどんだけ電圧が必要?
結局Nintendo Switchの充電器は15V/2.5Aなんだけど実際のところ何Aひつようなんよ
そういうのを調べてみた人がいました、google Plusで公開されていたので詳細はそちらを参照していただくとして
まとめると以下な感じ...
1.Switch ドックに記載されているスペックは15V/1.2A(18W)
2.ゲーム中のSwitch への供給電力平均 : 12.49 [W]
3.5Vも9Vも3Aまで対応
4.5V/3Aでも9V/3Aでも15V/1.2Aでも充電時間はあんまり変わらない(消費電力変わらないですしね)
5.15V/3A対応品を使っても、意味はなかった(本体側は12~13Wしか使わないので)
まぁ一応ドックの給電が18Wなので、5V/3Aよりは、9V/3A以上のものが良さそうですが
PD対応品ならまぁいける感じなのでしょうか(15Vなくても9Vはいけるとかもありますし)
じゃぁなんで、私は認定品買ったのか...
正直に言います、「Anker PowerCore Speed 20000 PD」に気が付いてませんでした(笑)
自分でまとめてて気が付いたという...
まぁ選んだ点というと...
1.USBケーブルついてる、さすがに任天堂認定品で規格外のはついてないだろう
2.充電に、Nintendo Switchの充電器使える(PD対応の充電器もってかなくていい)
3.出かけるまでの時間がない
ちなみに、PD対応のモバイルバッテリーって、Nintendo Switchの充電器で充電できるんじゃないの?って考える人もいると思いますが
Nintendo Switchの充電器はNintendo Switchの充電器であって、PD対応機器の充電器じゃありません
5V/1.5Aと15V/2.6Aしかありませんので、それで充電できるかと言うと保証はされませんので注意が必要です
PDの規格だと...
5V/3A,9V/3A,15V/3A,20V/3A,20V/5Aの供給ができる必要があります
実際、RAVPower USB-C 26800mAh の入力規格は5V=3A,9V=3Aですので、Nintendo Switchの充電器では充電できなそうですが
PD対応の充電器なら当然対応してる電圧なので充電可能でしょう
なので、任天堂認定品以外のモバイルバッテリーは必ずPD対応の充電器を使ってください
そして旅行の移動中にやろうと思ったんですが、やばいバッテリーがきっとたらない(どんだけやるつもりだ...)と、あれこれ調べたので、まとめておく事にします
そんなもん、大きめのモバイルバッテリー買っとけば良いんじゃね?と思った人はバッテリー切れの後充電しながらゲームができず泣くことでしょう(あきらめろよ...)
Nintendo switch向けのモバイルバッテリーってどんなの?
普通のモバイルバッテリーでも、使いながら充電する分には問題はありません
バッテリーから給電しながら使うことで、本体のバッテリーの消費を抑える目的には使えます
また、消費電力の少ないゲームとか、画面の明度を落としたり、WiFi止めたりすればばいけるかもしれません
でも、消費電力の大きなゲーム(イカとかゼルダとか)だと充電とゲームプレイの双方を両立させるのは厳しくなります
単純に普通のモバイルバッテリーだと供給電力が足らない(5V/2Aだと10ワットですし...)ということになります
でも普通にNintendo SwitchはType-C経由で充電できています
これは、給電方式としてPower Delivery(以下PD)に対応しているから、より大きな電圧(Nintendo Switchだと15V/1.2Aくらい)で電源供給ができるからです
ちなみに、TYPE-Cに対応していないモバイルバッテリーは注意事項があります
ケーブルは規格にあった物を試用してください
USB Type-Cケーブルの56kΩ抵抗(56kレジスタ)とはに書かれていますが、過剰給電になる可能性があります
ケーブルに関しては任天堂もケーブルは純正品か規格にあったのを使ってねって書かれているので、純正品か規格にあったものを買いましょう
お手軽なのは、ヘビーなユーザならきっと買ってるコントローラ付属な物かな?
任天堂からケーブルのみ単体で買えるので、コントローラーだけ買うのはって人はこちらからでも送料の問題はありそうですが、値段差は数百円なのでお勧めしておきます
両方Type-Cのコネクタのケーブルではありませんので念のため、普通の両方USB Type-Cなケーブルなら気にせず使えます
供給電力の大きなモバイルバッテリーってどんなの?
基本的に15V出力に対応したPD対応品であれば、普通に使えると思いますし、各種動作報告もあります
まぁでもまだまだ少ないのが現状です
安心して買えるのは、任天堂ライセンス製品のこれでしょう
最近anker製品が安定してて結構お気に入りという私情も入っています
Anker PowerCore 20100 Nintendo Switch Edition
Anker PowerCore 13400 Nintendo Switch Edition
入力15V/2A 出力15V/1.6Aの供給はまじめにNintendo Switchに特化しています
PD対応というより、任天堂Switch対応って話だから良いよねって感じです
充電も、Ninterndo Switchの充電器でできるの保障されてるし、そういう意味でも安心です
あとここからは、ライセンス製品ではないけど動作報告のあるものになります ここからは自己責任ですので、情報を集めたうえで納得して買ってください
ライセンス取ってないので認定品よりは安いのですし、動作報告はアマゾンとかでもされています
(私は色々考えたけど認定品買ってしまったので検討候補というレベルで...)
以降は充電器がついてない&Nintendo Switchの充電器で充電できるか未保障なので、別途急速充電器が必要な場合があります
出力側はPD対応品はケーブルさえちゃんとしたのを使っていれば問題なく使えるでしょう
通常TYPE-C同士でつなぐので、同梱品でも問題はでないと思います
RAVPower USB-C 26800mAh

RAVPower USB-C 26800mAh パソコン 充電 バッテリー (PD対応 USB-Cケーブル付) MacBook Switch 等対応 RP-PB058 (26800mAh)
- 出版社/メーカー: RAVPOWER
- メディア: エレクトロニクス
充電器がついてませんが、認定品のモバイルバッテリーが出ていなかった時に各種Webとかで動作報告のあったものです
充電器がついてないので、別途PD用の急速充電器を買いましょう
入力規格が5V/3A,9V/3Aなので、Nintendo Switchの充電器で充電しないようにしましょう
本体からバッテリーに電力吸い取り減少が報告されていますが、「電源ボタンを3秒ほど長押し」してデバイス充電モードに強制的に設定すれば回避できます
接続した後nintendo switchの充電ランプを確認しましょう
Anker PowerCore+ 26800 PD

Anker PowerCore+ 26800 PD (Power Delivery対応 26800mAh モバイルバッテリー)【USB-Cポート搭載/USB-C急速充電器付属】
- 出版社/メーカー: Anker
- メディア: エレクトロニクス
RAVのモバイルバッテリーと同一出力(15V/2.0A)なAnkerのモバイルバッテリーです
充電器付きなので、持ってない人はいいかもしれません、アマゾンのコメントに動作報告もあります
こちらも、入力電圧は5V=3A,9V=3Aなので、Nintendo Switchの充電器で充電しないようにしましょう
Anker PowerCore Speed 20000 PD
こちらは、15V/1.6Aの製品です
あれ?任天堂のライセンス品とおんなじじゃね?と思った人鋭い、おんなじですね
入力電圧も、15V/2A対応...スペック的には任天堂認定品と全く一緒な気が...まぁ付属の充電器があるので素直にそっち使いましょう
充電器付きなので、こっちのが良い気もしてきました
動作報告もamazonにありますね...あれこっちのが今だと安いし充電器付だよ......
実際Nintendo Switchはどんだけ電圧が必要?
結局Nintendo Switchの充電器は15V/2.5Aなんだけど実際のところ何Aひつようなんよ
そういうのを調べてみた人がいました、google Plusで公開されていたので詳細はそちらを参照していただくとして
まとめると以下な感じ...
1.Switch ドックに記載されているスペックは15V/1.2A(18W)
2.ゲーム中のSwitch への供給電力平均 : 12.49 [W]
3.5Vも9Vも3Aまで対応
4.5V/3Aでも9V/3Aでも15V/1.2Aでも充電時間はあんまり変わらない(消費電力変わらないですしね)
5.15V/3A対応品を使っても、意味はなかった(本体側は12~13Wしか使わないので)
まぁ一応ドックの給電が18Wなので、5V/3Aよりは、9V/3A以上のものが良さそうですが
PD対応品ならまぁいける感じなのでしょうか(15Vなくても9Vはいけるとかもありますし)
じゃぁなんで、私は認定品買ったのか...
正直に言います、「Anker PowerCore Speed 20000 PD」に気が付いてませんでした(笑)
自分でまとめてて気が付いたという...
まぁ選んだ点というと...
1.USBケーブルついてる、さすがに任天堂認定品で規格外のはついてないだろう
2.充電に、Nintendo Switchの充電器使える(PD対応の充電器もってかなくていい)
3.出かけるまでの時間がない
ちなみに、PD対応のモバイルバッテリーって、Nintendo Switchの充電器で充電できるんじゃないの?って考える人もいると思いますが
Nintendo Switchの充電器はNintendo Switchの充電器であって、PD対応機器の充電器じゃありません
5V/1.5Aと15V/2.6Aしかありませんので、それで充電できるかと言うと保証はされませんので注意が必要です
PDの規格だと...
5V/3A,9V/3A,15V/3A,20V/3A,20V/5Aの供給ができる必要があります
実際、RAVPower USB-C 26800mAh の入力規格は5V=3A,9V=3Aですので、Nintendo Switchの充電器では充電できなそうですが
PD対応の充電器なら当然対応してる電圧なので充電可能でしょう
なので、任天堂認定品以外のモバイルバッテリーは必ずPD対応の充電器を使ってください
Windows7でPS4のコントローラーをBluetoothで接続しようとしたら苦労した [設定]
DEON のアンプを買ったらPS3をBD再生用にまた使用するようになって、PCのコントローラーとして
使うのに面倒になってきたと言う個人的な理由から...
よしコントローラーを買おうどうせなら、普通につながるらしいのでPS4ので、繋ぐならワイヤレスだよね~と...普通につながらなかった.....orz
PS4のコントローラーをBluetoothで接続しようとしたらペアリングだけで苦労したのでまとめてみる
今回使用した製品はこちら、苦労したので晒してやるw

基本的にはCSRのBluetoothドライバでトラブルかもしれません
と言った時点で要因が判った貴方は、鋭い
CSRの場合、専用ツールを使用して認識させるらしいのです
CSR Harmony Wireless Software Stackってやつですね
ツール起動して、PSボタンとShareボタン押して~ペアリング開始して~
結果、こうなりました...
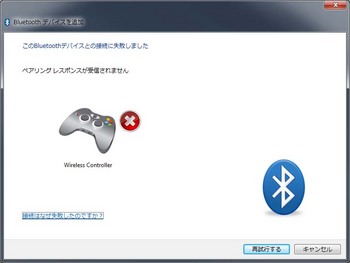
さて、くだらない事に四苦八苦した所はさくっとスキップして...
結果的にドライバをWindows7標準にする事で解決しました
Windows10とかだと問題無い可能性は多大にありますので、ペアリング出来た方は普通に使ってください
まずはデバイスとプリンターを開きます
スタートメニューを開いて、検索窓にデバイスとプリンターと入力するのが早いです
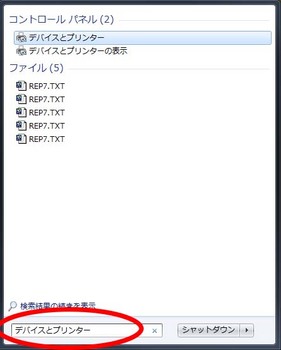
接続されているデバイスの一覧が表示されるので、以下のようなアイコンを右クリックプロパティを選びます

ハードウェアタブを選択し、CSR BlueCoreデバイスをクリックプロパティを選択します

ドライバータブを選択し、ドライバーの更新を選択します

コンピューターを参照してドライバーソフトウェアを検索しますの方を選択します
自動を選ぶと標準ドライバーを選べません
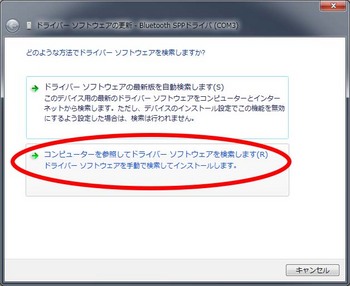
「デバイスドライバーの一覧から選択します」を選びます
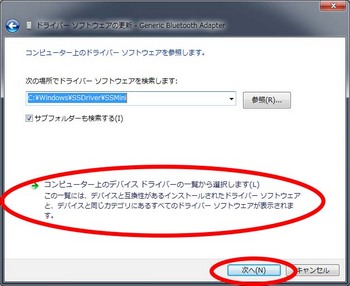
Generic Bluetooth Adapterを選択し、次へをクリックします
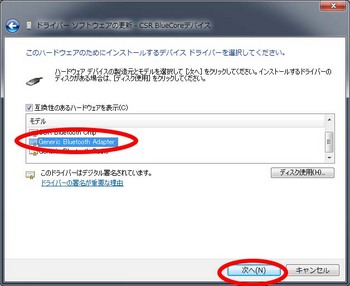
処理完了画面がでれば、ドライバーの差し替え作業は終了です
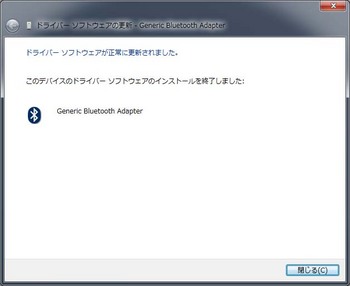
ドライバーが差し替えられれば、デバイスとプリンターから追加できます
デバイスの追加をクリックしてください
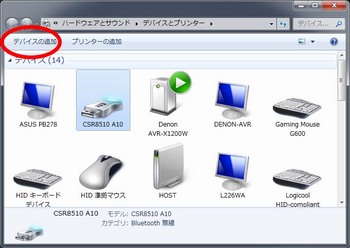
PS4コントローラーのPSボタンとSHAREボタンを同時押しすると、PS4コントローラーのライトバーが点滅します
同時にデバイスの追加に、Wireless Controllerが表示されますので次へを選択してください
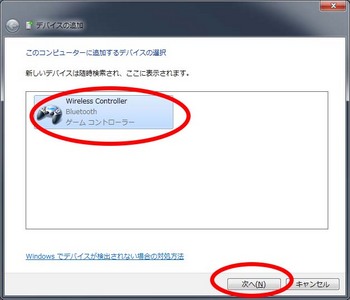
次へを選択した後、PS4コントローラのライトバーが点灯になります
このタイミングでPSボタンを押しっぱなしにしてください その後、処理が終了し、以下の表示が出たらペアリング終了です ただし、この際コントローラーのライトバーが消灯していた場合は、デバイスとプリンターからコントローラーを右クリック削除しデバイスの追加から再度実施してください
2-3回やればつながるかなぁ~
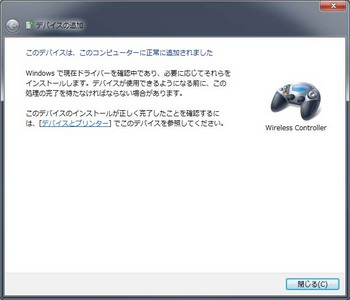
完了時点までライトバーが点灯していれば完了です。
後はDS4 to XInput Mapper Toolを入れるも良しかな?
使うのに面倒になってきたと言う個人的な理由から...
よしコントローラーを買おうどうせなら、普通につながるらしいのでPS4ので、繋ぐならワイヤレスだよね~と...普通につながらなかった.....orz
PS4のコントローラーをBluetoothで接続しようとしたらペアリングだけで苦労したのでまとめてみる
今回使用した製品はこちら、苦労したので晒してやるw

iBUFFALO Bluetooth4.0+EDR/LE対応 USBアダプター ブラック BSBT4D09BK
- 出版社/メーカー: バッファロー
- メディア: Personal Computers
基本的にはCSRのBluetoothドライバでトラブルかもしれません
と言った時点で要因が判った貴方は、鋭い
CSRの場合、専用ツールを使用して認識させるらしいのです
CSR Harmony Wireless Software Stackってやつですね
ツール起動して、PSボタンとShareボタン押して~ペアリング開始して~
結果、こうなりました...
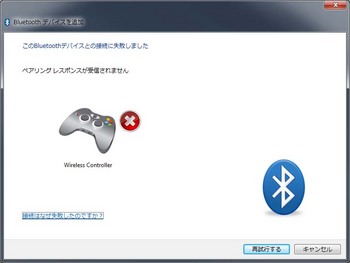
さて、くだらない事に四苦八苦した所はさくっとスキップして...
結果的にドライバをWindows7標準にする事で解決しました
Windows10とかだと問題無い可能性は多大にありますので、ペアリング出来た方は普通に使ってください
まずはデバイスとプリンターを開きます
スタートメニューを開いて、検索窓にデバイスとプリンターと入力するのが早いです
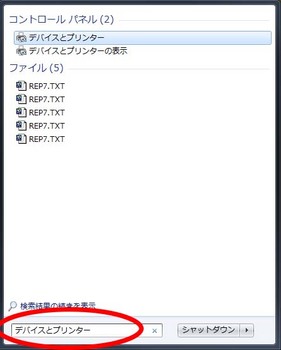
接続されているデバイスの一覧が表示されるので、以下のようなアイコンを右クリックプロパティを選びます

ハードウェアタブを選択し、CSR BlueCoreデバイスをクリックプロパティを選択します

ドライバータブを選択し、ドライバーの更新を選択します

コンピューターを参照してドライバーソフトウェアを検索しますの方を選択します
自動を選ぶと標準ドライバーを選べません
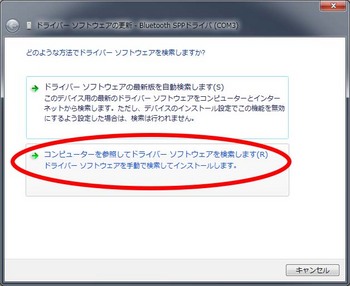
「デバイスドライバーの一覧から選択します」を選びます
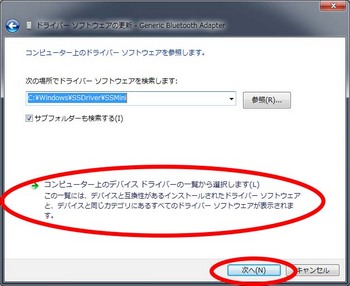
Generic Bluetooth Adapterを選択し、次へをクリックします
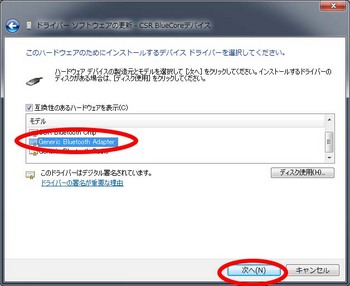
処理完了画面がでれば、ドライバーの差し替え作業は終了です
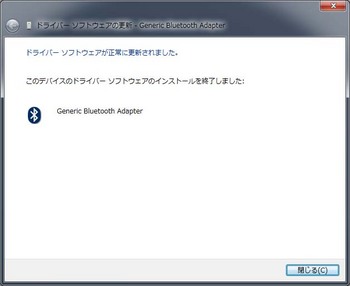
ドライバーが差し替えられれば、デバイスとプリンターから追加できます
デバイスの追加をクリックしてください
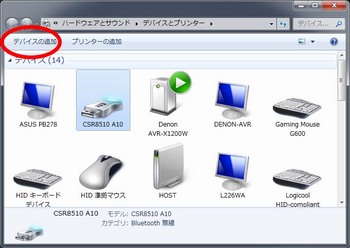
PS4コントローラーのPSボタンとSHAREボタンを同時押しすると、PS4コントローラーのライトバーが点滅します
同時にデバイスの追加に、Wireless Controllerが表示されますので次へを選択してください
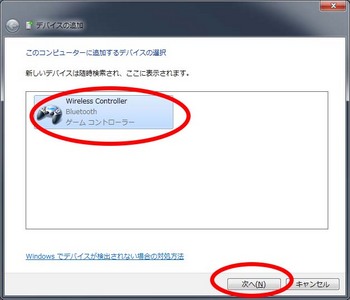
次へを選択した後、PS4コントローラのライトバーが点灯になります
このタイミングでPSボタンを押しっぱなしにしてください その後、処理が終了し、以下の表示が出たらペアリング終了です ただし、この際コントローラーのライトバーが消灯していた場合は、デバイスとプリンターからコントローラーを右クリック削除しデバイスの追加から再度実施してください
2-3回やればつながるかなぁ~
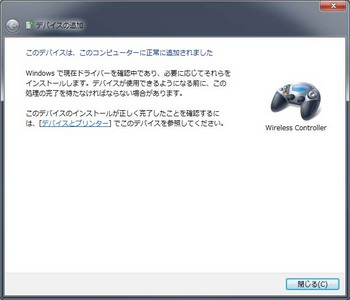
完了時点までライトバーが点灯していれば完了です。
後はDS4 to XInput Mapper Toolを入れるも良しかな?
motioninjoyが新しくなって思いも他簡単にインストール出来たのでまとめてみる [設定]
Windows7に入れると昔はすっごくめんどうだったmotionjoyが、テスト版からPS3標準対応になったり
色々簡単になっていたので、入れ方をまとめてみます
順番にやればたぶん誰でもできる?。でも自分用なので、質問は一切受け付けません
注意点:
1.BlueToohのレシーバーはPS3コントローラー用になります。他のBlueTooh機器と共有は出来ません
2.BlueToohのレシーバーは作業前にちゃんと認識出来ている事を確認してください
3.PS3もPC専用になります、PS3で使うには再認識が必用です
4.設定中は面倒なので、BlueToohのレシーバーもPS3も1台のみが前提で書かれています
マウスとかで複数のBlueToohのレシーバーを使っている場合不具合が出る場合があります
(1つしか持ってないので動作確認できていません(苦笑)
5.Windows7で設定しています、WindowsXPで出来るかは知りません
(WIndows7では標準で入っているNET Framework 3.5 のインストールが別途必用なのは確定です)
6.さすがテスト版、PS3コントローラーをUSBで差したり抜いたりしてるとブルースクリーンでOSが落ちたりします
気にする人は入れるのをやめましょう。ふつうに使ってる分には問題無いと思うけど
そこそこお金がかかったりw、PS3のコントローラーが一番高い、丈夫だけど
1.motionjoyホームページに行く(http://www.motioninjoy.com/ )
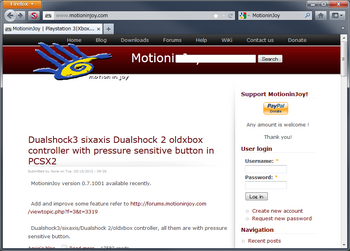
2.ダウンロードを押し以下の所をクリック
最新版の提供状況によっては、場所は変わると思います
あくまで今現在(2012/06/10)の場所です

3.ダウンロードしたファイルを解凍&実行する
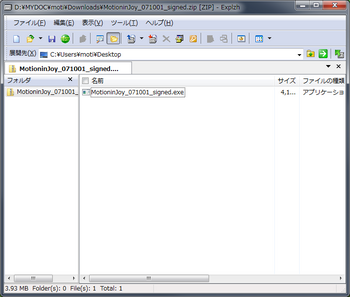
解凍せずに実行できるなら、実行しちゃってかまいません
インストーラーなので問題なし
4.Windowsからセキュリティの警告が出る場合があるので、その場合は実行するを押す
出なければ、気にしなくても良いです
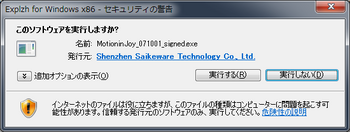
5.インストーラーの起動画面が出たらNextを押す
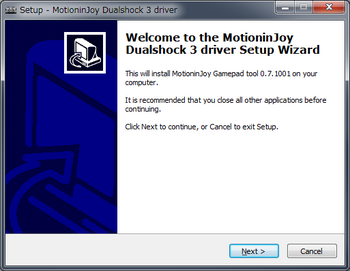
6.インストールディレクトリの指定がでるので、ふつうはそのままでnextを押す
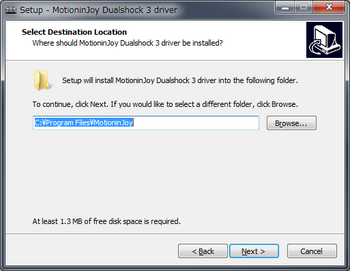
7.同じくメニューフォルダーの名前が出てくるけど、ふつうはそのままでnextを押す
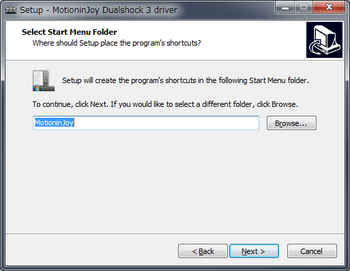
8.デスクトップにアイコン作るか?とクイックランチにアイコンを作るかの選択がでるので、ここはお好みを選択してnextを押す
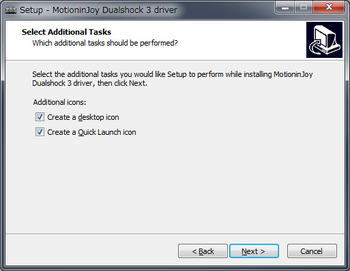
9.今まで選んだ設定が表示されるので確認してInstallを押す
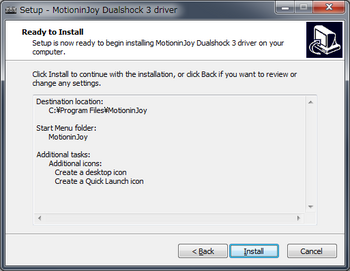
10.インストールするとCM付きの設定メニューが開きます
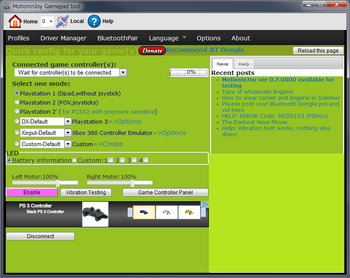
11.Languageの右の▼をクリックすると表示言語が選択出来ます
英語苦手って人は日本語を選択しておきます。まぁ完全に日本語になるわけじゃ無いんですけど
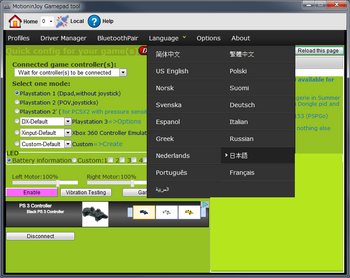
12.PS3のコントローラー/PS3用Bluetooth adapterをUSBケーブル等でPCにつなげます
13.ドライバマネージャをクリックして以下の画面を表示、PS3のコントローラー/PS3用Bluetooth adapterのみチェックを入れ(①)Load driver(②)を押します
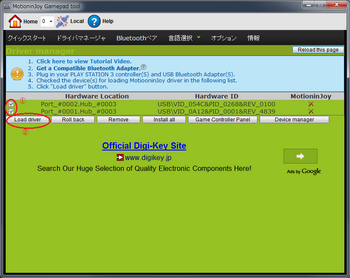
PS3コントローラ/PS3用Bluetooth adapterが不明の場合は、PCから接続を外したあと再度挿入してください
各動作をしたときに、Hardware Locationの一覧表示が更新されます
再接続した際に増加したアダプタに対しチェックを入れ、Load driverを実施してください
**なおPS3コントローラーしかBluetooth接続機器が無い場合は、Install allを実施してください
その方が面倒がありません
14.Windowsにドライバ入れる?って聞かれるのでインストールを選択してください
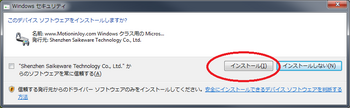
15.インストールログが表示されるのでしばらく放置、ログ表示部分をマウスでドラッグして下に持って行くとスクロールバーが表示されて最後まで見られるようになります
一応SUCESS:Install completedを確認しておきましょう
終わったらHomeボタンを押します
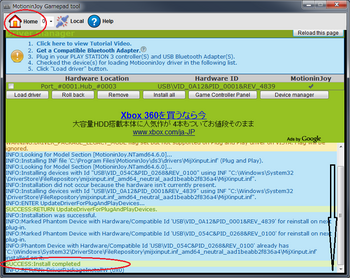
16.Bluetoothペアをクリックします。そうすると以下の画面がでます
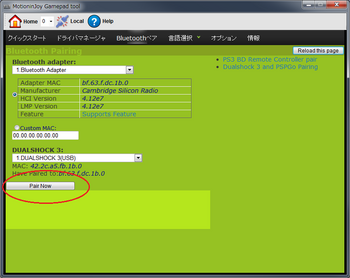
一番上のBluetooth adapterにPS3用でつけたアダプターを選択してください
複数台付いてない場合は、Adapter MACって所に00.00.00.00.00.00とかの値が入ってなければ問題ありません
複数台の場合は、PS3用のBluetooth adapterを付けたり外したりしてMACを調べましょう
DUALSHOCK3の欄も同様に
MAC:に00.00.00.00.00.00と表示されていたらPS3のコントローラーが接続されているUSBケーブルを抜き差しし、右上のReload this pageを押してください
認識されれMACの欄に00.00.00.00.00.00以外の値が表示されるはずです
MACを参照し双方のアダプターが認識している事を確認したら、Pair Nowのボタンを押します
ここからBluetooth adapterもPS3コントローラーもPC-PS3コントローラー専用になります
17.PS3コントローラーをつなげているUSBケーブルを外してください
正常に接続すれば、コントローラーのLEDが点滅からどこかの点灯になるはずです
どこが付くかはコントローラーのバッテリー残量次第です
つながらなかったらPSボタンを押してみましょう、それでも駄目なら入れ直しかなぁ?
18.クイックスタートを押します、そうすると以下の画面がでます
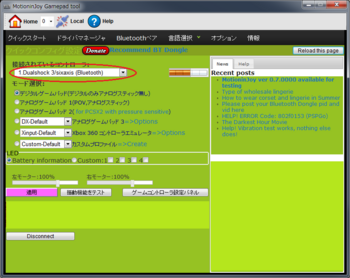
接続されているコントローラーがDualshock3/sixaxis(Bluetooth)になっている事を確認してください
19.DX-Dafault アナログゲームパッド3をチェックし、Optionsをクリックします
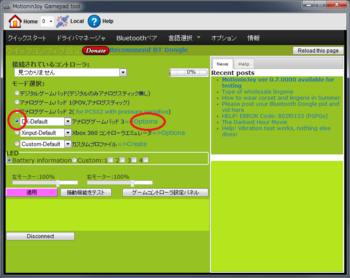
20.以下の設定画面になるので
①Defaultをクリック
②Save Changesをクリック
③ゲームコントローラー設定パネルをクリック
としてください
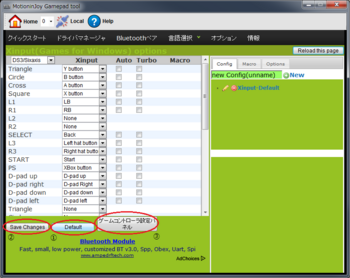
21.ゲームコントローラーの設定画面がでます。プロパティをクリックしてください
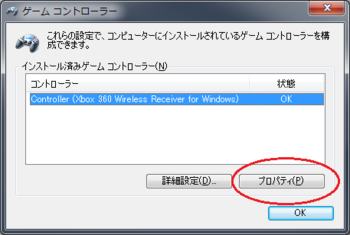
22.テスト画面が開きます、ボタンを押したり、スティックをぐりぐりしたりして反応することを確認してください
ボタン数が少なかったり(多い分には問題なし)スティックが反応しなかったりしたらどこかで間違っています
ドライバーをアンインストールして、ソフトを削除した後落ち着いてもう一度最初から設定しましょう
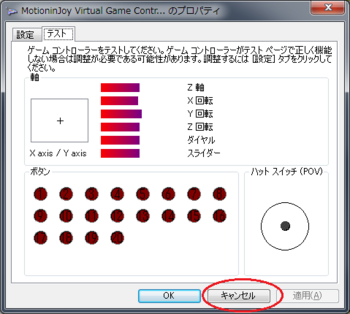
問題なければキャンセルを押します
23.設定画面から適応を押して保存したあと、Xボタンで終了します
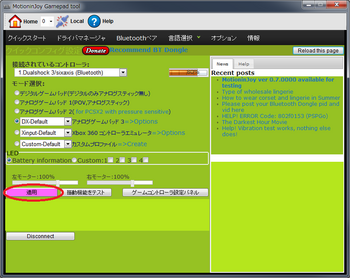
あとはふつうにゲーム側の設定です。
ちゃんと出来るかはゲーム次第?
補足:
PC起動後にアナログスティックが認識しない場合があります。
私の場合は100%(苦笑)
その場合はDS3 Toolを起動⇒適応ボタンを押す⇒Xボタンで終了で再設定され、アナログスティックが使えるようになります
昔使ったときはこんな事なかったのになぁ~、まぁテスト版だしw
--
ドライバインストールの工程で.Install allを使った場合BTマウスとか使ってるとそっちもPS3用になってしまう可能性があったため、load Driverを使う方法に書き直しました
BTをPS3コントローラでのみ使う場合は注意書き通りInstall allでやった方が楽です
なお、load driverで動かなかった場合は、USBマウス等を用意して一度Install allで設定することをお薦めします
インストールされるドライバに差がある場合があります(BTアダプタを2つ持ってないのでテストできない罠)
色々簡単になっていたので、入れ方をまとめてみます
順番にやればたぶん誰でもできる?。でも自分用なので、質問は一切受け付けません
注意点:
1.BlueToohのレシーバーはPS3コントローラー用になります。他のBlueTooh機器と共有は出来ません
2.BlueToohのレシーバーは作業前にちゃんと認識出来ている事を確認してください
3.PS3もPC専用になります、PS3で使うには再認識が必用です
4.設定中は面倒なので、BlueToohのレシーバーもPS3も1台のみが前提で書かれています
マウスとかで複数のBlueToohのレシーバーを使っている場合不具合が出る場合があります
(1つしか持ってないので動作確認できていません(苦笑)
5.Windows7で設定しています、WindowsXPで出来るかは知りません
(WIndows7では標準で入っているNET Framework 3.5 のインストールが別途必用なのは確定です)
6.さすがテスト版、PS3コントローラーをUSBで差したり抜いたりしてるとブルースクリーンでOSが落ちたりします
気にする人は入れるのをやめましょう。ふつうに使ってる分には問題無いと思うけど
そこそこお金がかかったりw、PS3のコントローラーが一番高い、丈夫だけど
1.motionjoyホームページに行く(http://www.motioninjoy.com/ )
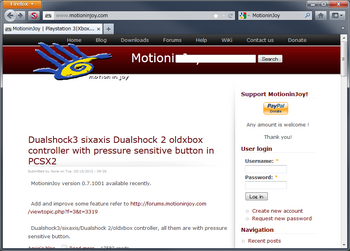
2.ダウンロードを押し以下の所をクリック
最新版の提供状況によっては、場所は変わると思います
あくまで今現在(2012/06/10)の場所です

3.ダウンロードしたファイルを解凍&実行する
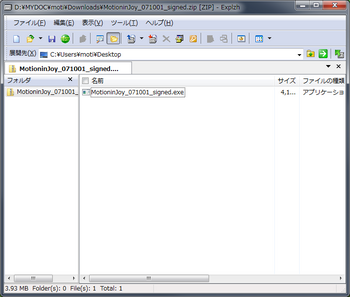
解凍せずに実行できるなら、実行しちゃってかまいません
インストーラーなので問題なし
4.Windowsからセキュリティの警告が出る場合があるので、その場合は実行するを押す
出なければ、気にしなくても良いです
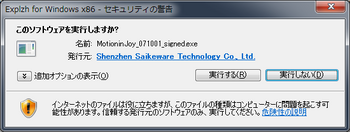
5.インストーラーの起動画面が出たらNextを押す
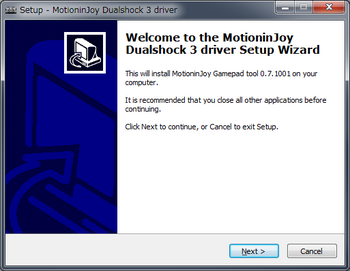
6.インストールディレクトリの指定がでるので、ふつうはそのままでnextを押す
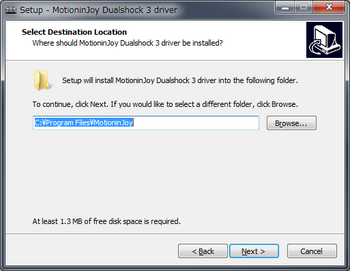
7.同じくメニューフォルダーの名前が出てくるけど、ふつうはそのままでnextを押す
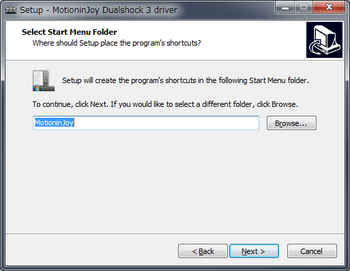
8.デスクトップにアイコン作るか?とクイックランチにアイコンを作るかの選択がでるので、ここはお好みを選択してnextを押す
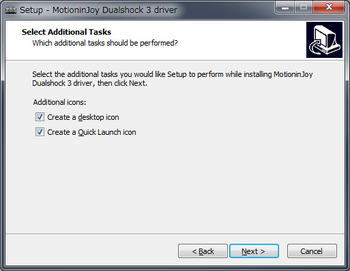
9.今まで選んだ設定が表示されるので確認してInstallを押す
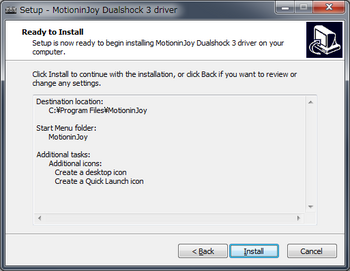
10.インストールするとCM付きの設定メニューが開きます
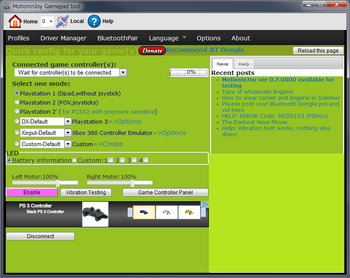
11.Languageの右の▼をクリックすると表示言語が選択出来ます
英語苦手って人は日本語を選択しておきます。まぁ完全に日本語になるわけじゃ無いんですけど
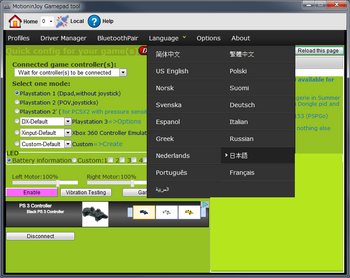
12.PS3のコントローラー/PS3用Bluetooth adapterをUSBケーブル等でPCにつなげます
13.ドライバマネージャをクリックして以下の画面を表示、PS3のコントローラー/PS3用Bluetooth adapterのみチェックを入れ(①)Load driver(②)を押します
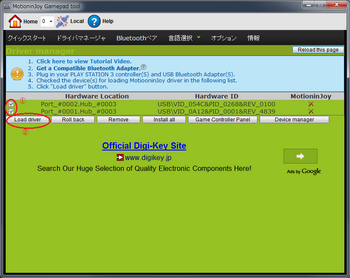
PS3コントローラ/PS3用Bluetooth adapterが不明の場合は、PCから接続を外したあと再度挿入してください
各動作をしたときに、Hardware Locationの一覧表示が更新されます
再接続した際に増加したアダプタに対しチェックを入れ、Load driverを実施してください
**なおPS3コントローラーしかBluetooth接続機器が無い場合は、Install allを実施してください
その方が面倒がありません
14.Windowsにドライバ入れる?って聞かれるのでインストールを選択してください
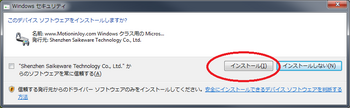
15.インストールログが表示されるのでしばらく放置、ログ表示部分をマウスでドラッグして下に持って行くとスクロールバーが表示されて最後まで見られるようになります
一応SUCESS:Install completedを確認しておきましょう
終わったらHomeボタンを押します
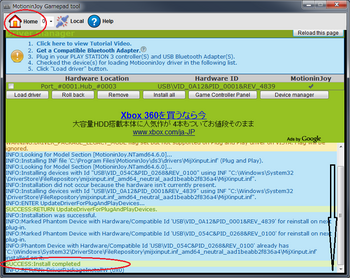
16.Bluetoothペアをクリックします。そうすると以下の画面がでます
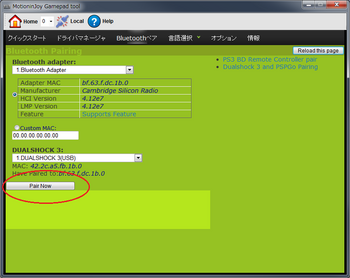
一番上のBluetooth adapterにPS3用でつけたアダプターを選択してください
複数台付いてない場合は、Adapter MACって所に00.00.00.00.00.00とかの値が入ってなければ問題ありません
複数台の場合は、PS3用のBluetooth adapterを付けたり外したりしてMACを調べましょう
DUALSHOCK3の欄も同様に
MAC:に00.00.00.00.00.00と表示されていたらPS3のコントローラーが接続されているUSBケーブルを抜き差しし、右上のReload this pageを押してください
認識されれMACの欄に00.00.00.00.00.00以外の値が表示されるはずです
MACを参照し双方のアダプターが認識している事を確認したら、Pair Nowのボタンを押します
ここからBluetooth adapterもPS3コントローラーもPC-PS3コントローラー専用になります
17.PS3コントローラーをつなげているUSBケーブルを外してください
正常に接続すれば、コントローラーのLEDが点滅からどこかの点灯になるはずです
どこが付くかはコントローラーのバッテリー残量次第です
つながらなかったらPSボタンを押してみましょう、それでも駄目なら入れ直しかなぁ?
18.クイックスタートを押します、そうすると以下の画面がでます
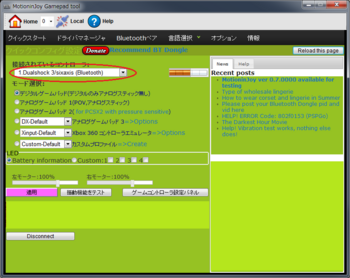
接続されているコントローラーがDualshock3/sixaxis(Bluetooth)になっている事を確認してください
19.DX-Dafault アナログゲームパッド3をチェックし、Optionsをクリックします
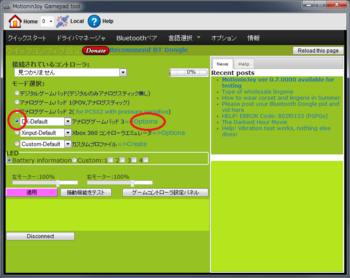
20.以下の設定画面になるので
①Defaultをクリック
②Save Changesをクリック
③ゲームコントローラー設定パネルをクリック
としてください
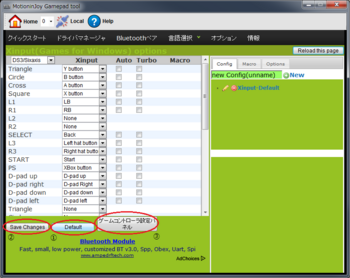
21.ゲームコントローラーの設定画面がでます。プロパティをクリックしてください
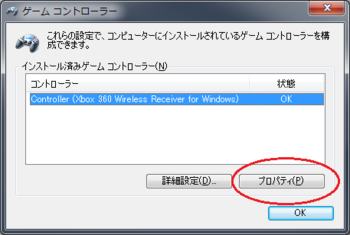
22.テスト画面が開きます、ボタンを押したり、スティックをぐりぐりしたりして反応することを確認してください
ボタン数が少なかったり(多い分には問題なし)スティックが反応しなかったりしたらどこかで間違っています
ドライバーをアンインストールして、ソフトを削除した後落ち着いてもう一度最初から設定しましょう
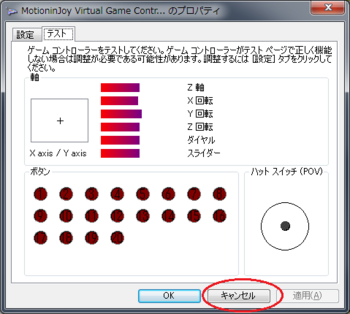
問題なければキャンセルを押します
23.設定画面から適応を押して保存したあと、Xボタンで終了します
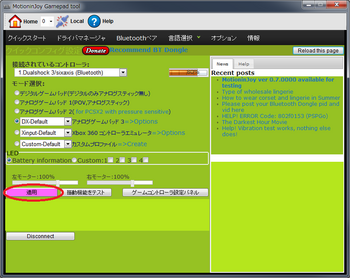
あとはふつうにゲーム側の設定です。
ちゃんと出来るかはゲーム次第?
補足:
PC起動後にアナログスティックが認識しない場合があります。
私の場合は100%(苦笑)
その場合はDS3 Toolを起動⇒適応ボタンを押す⇒Xボタンで終了で再設定され、アナログスティックが使えるようになります
昔使ったときはこんな事なかったのになぁ~、まぁテスト版だしw
--
ドライバインストールの工程で.Install allを使った場合BTマウスとか使ってるとそっちもPS3用になってしまう可能性があったため、load Driverを使う方法に書き直しました
BTをPS3コントローラでのみ使う場合は注意書き通りInstall allでやった方が楽です
なお、load driverで動かなかった場合は、USBマウス等を用意して一度Install allで設定することをお薦めします
インストールされるドライバに差がある場合があります(BTアダプタを2つ持ってないのでテストできない罠)








