Windows Hello用に指紋認証キーを買ってみたら少し苦労した [設定]
設定に苦労したらブログのネタにすると言う、超不定期更新なページへようこそ
Windows7のサポート期間も終了してWindows10に強制移行した方も多いかと思います。
それに合わせた訳じゃ有りませんが、Windows Helloに対応した指紋認証キーを購入しました。
購入したのはこちら

ちなみに2年保証って書いてありますが、買ってみたら「日本国内は一年保証です」って書いてありました。
あと、そのままだと手元に認証キーを持ってこれないので、これも購入

さてWindows Helloの設定は全く苦労しておりません。
指紋認証キーをUSBに差し込んで→ウインドウのメニューから→設定→アカウント→サインインオプション→Windows Hello指紋認証を選んで指紋を登録するだけで動きます。
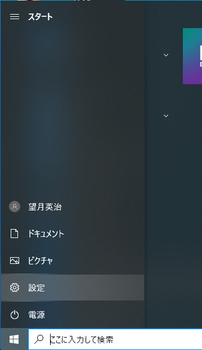
Windows10のマークからメニュー開いて設定を選択
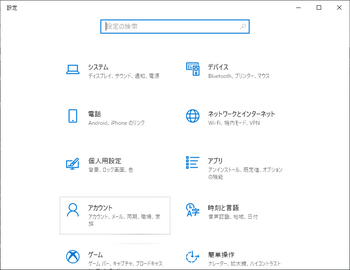
設定を開いたらアカウントを選択
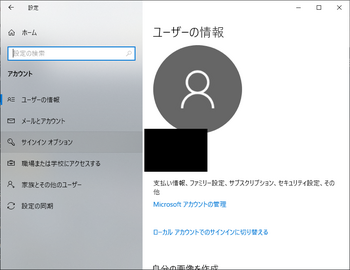
アカウントの左側のサインインオプションを選択
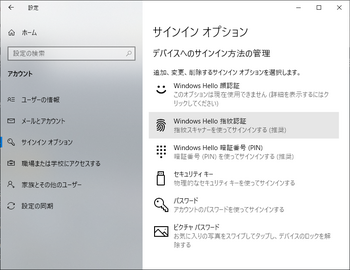
Windows Hello 指紋認証をクリック
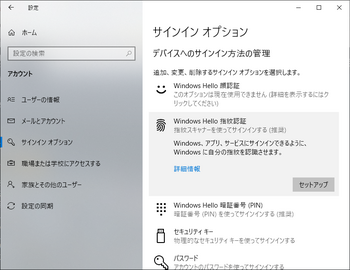
セットアップをクリック
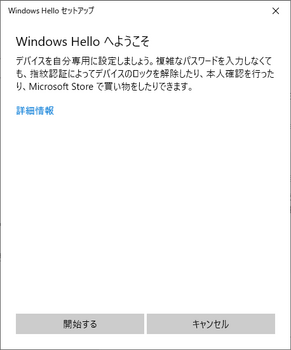
開始するをクリック
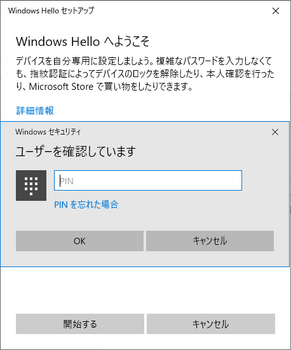
PIN(Windowsにログインするときに使用しているもの)を入力
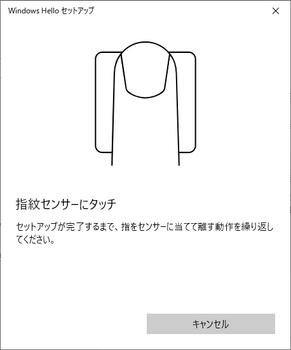
登録する指を指紋認証キーに置いたり
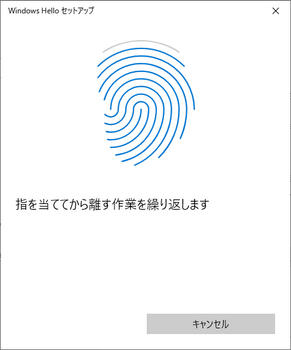
離したりして、指紋を登録していきます
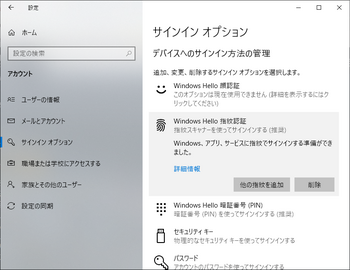
他の指を登録するため、「他の指紋を追加」をクリックして2-3本は登録しておきましょう
ログアウトして、指紋認証だけで即ログインはちょっと良い感じです。
超長いパスワードとか入力しなくて良いのはすごく良いです
えっ?ノートPCな人は当たり前だって?、むしろ顔認証だろって突っ込みは無しで(笑)
さて、苦労してない部分はここまで、ここからちょっと苦労しました。
この指紋認証キー、「FIDO U2F 」にも対応しています。
何に使うかというと、Googleアカウントやツイッターの2要素認証に使用できるです。
パスワードだけだと漏洩したときに危ないので、OneTImePasswordやSMS等で認証するのと同様に、この指紋認証キーを使ってログインするように設定できます。
そしてこの認証キーの登録に苦労しました。たまたま登録できても、今度はアカウントがロックされたり...
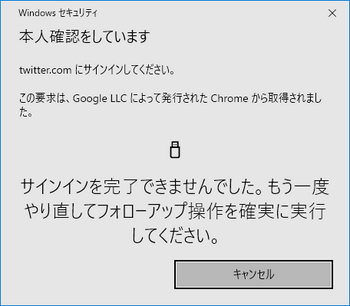
こんな画面や、
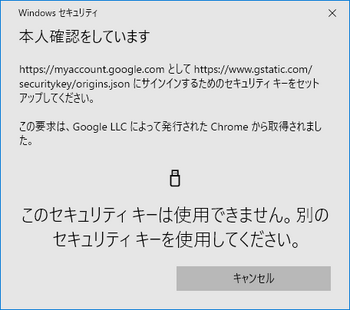
こんな画面や
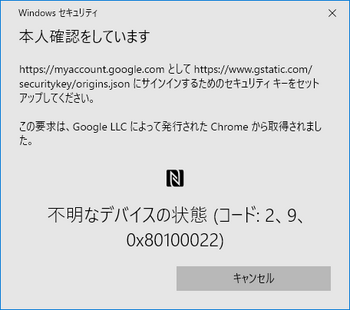
こんな画面と格闘してはや1時間....
なんと、認証開始してから1秒くらいでエラーになるのです
ふと思いました、「メッセージ待たずに指置いとけばいけるのか?」と...
そしたら普通に登録と認証が通りましたー
「セキュリティキーにタッチしてください」なんてメッセージ待ってたら間に合わないじゃないかー
という落ちでした
でもWindows HELLO でのログインはすごいオススメですよ、ほんと手放せません
Windows7のサポート期間も終了してWindows10に強制移行した方も多いかと思います。
それに合わせた訳じゃ有りませんが、Windows Helloに対応した指紋認証キーを購入しました。
購入したのはこちら

ケンジントン 【正規品・2年保証】VeriMark 指紋認証キー Windows Hello 機能対応 FIDO U2F 準拠 2要素認証 K67977JP
- 出版社/メーカー: ケンジントン
- メディア: Personal Computers
ちなみに2年保証って書いてありますが、買ってみたら「日本国内は一年保証です」って書いてありました。
あと、そのままだと手元に認証キーを持ってこれないので、これも購入

BUFFALO USB延長ケーブル 2.0対応 スタンド付 0.5m ブラック BSUC05EDBK
- 出版社/メーカー: バッファロー
- メディア: Personal Computers
さてWindows Helloの設定は全く苦労しておりません。
指紋認証キーをUSBに差し込んで→ウインドウのメニューから→設定→アカウント→サインインオプション→Windows Hello指紋認証を選んで指紋を登録するだけで動きます。
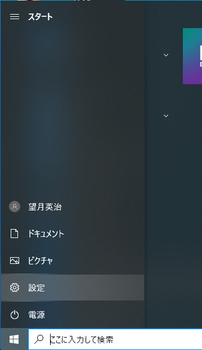
Windows10のマークからメニュー開いて設定を選択
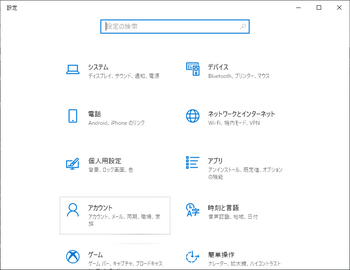
設定を開いたらアカウントを選択
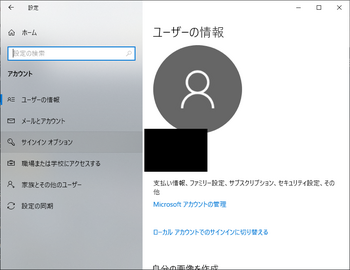
アカウントの左側のサインインオプションを選択
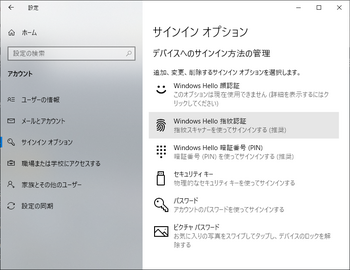
Windows Hello 指紋認証をクリック
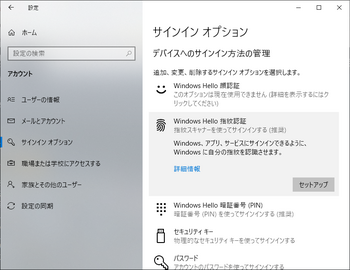
セットアップをクリック
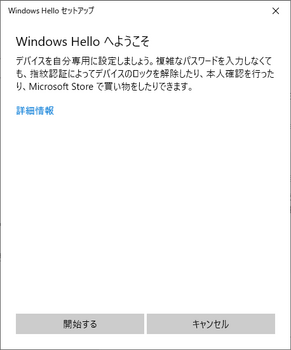
開始するをクリック
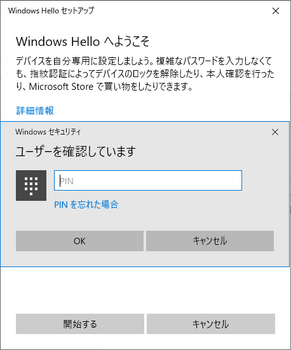
PIN(Windowsにログインするときに使用しているもの)を入力
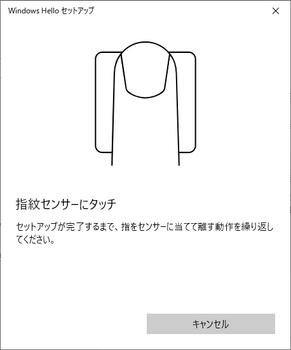
登録する指を指紋認証キーに置いたり
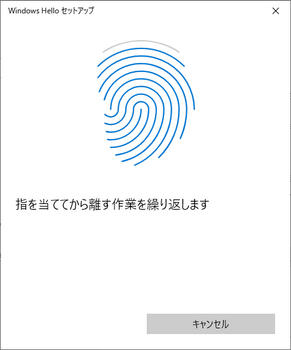
離したりして、指紋を登録していきます
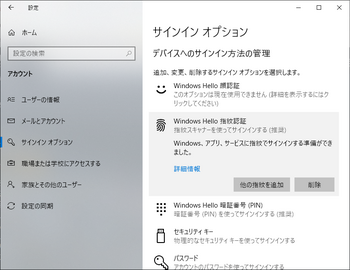
他の指を登録するため、「他の指紋を追加」をクリックして2-3本は登録しておきましょう
ログアウトして、指紋認証だけで即ログインはちょっと良い感じです。
超長いパスワードとか入力しなくて良いのはすごく良いです
えっ?ノートPCな人は当たり前だって?、むしろ顔認証だろって突っ込みは無しで(笑)
さて、苦労してない部分はここまで、ここからちょっと苦労しました。
この指紋認証キー、「FIDO U2F 」にも対応しています。
何に使うかというと、Googleアカウントやツイッターの2要素認証に使用できるです。
パスワードだけだと漏洩したときに危ないので、OneTImePasswordやSMS等で認証するのと同様に、この指紋認証キーを使ってログインするように設定できます。
そしてこの認証キーの登録に苦労しました。たまたま登録できても、今度はアカウントがロックされたり...
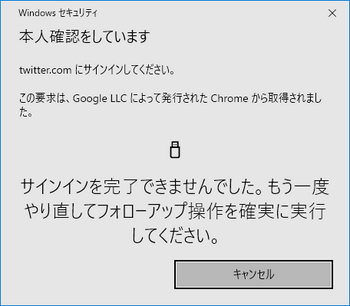
こんな画面や、
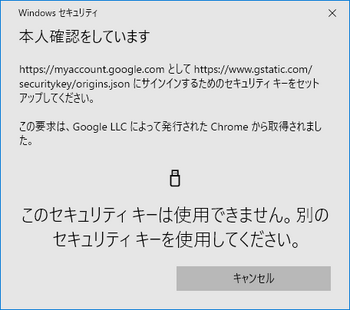
こんな画面や
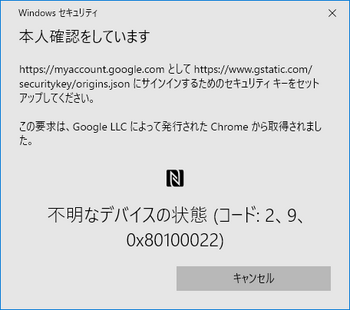
こんな画面と格闘してはや1時間....
なんと、認証開始してから1秒くらいでエラーになるのです
ふと思いました、「メッセージ待たずに指置いとけばいけるのか?」と...
そしたら普通に登録と認証が通りましたー
「セキュリティキーにタッチしてください」なんてメッセージ待ってたら間に合わないじゃないかー
という落ちでした
でもWindows HELLO でのログインはすごいオススメですよ、ほんと手放せません
タグ:購入商品レビュー



